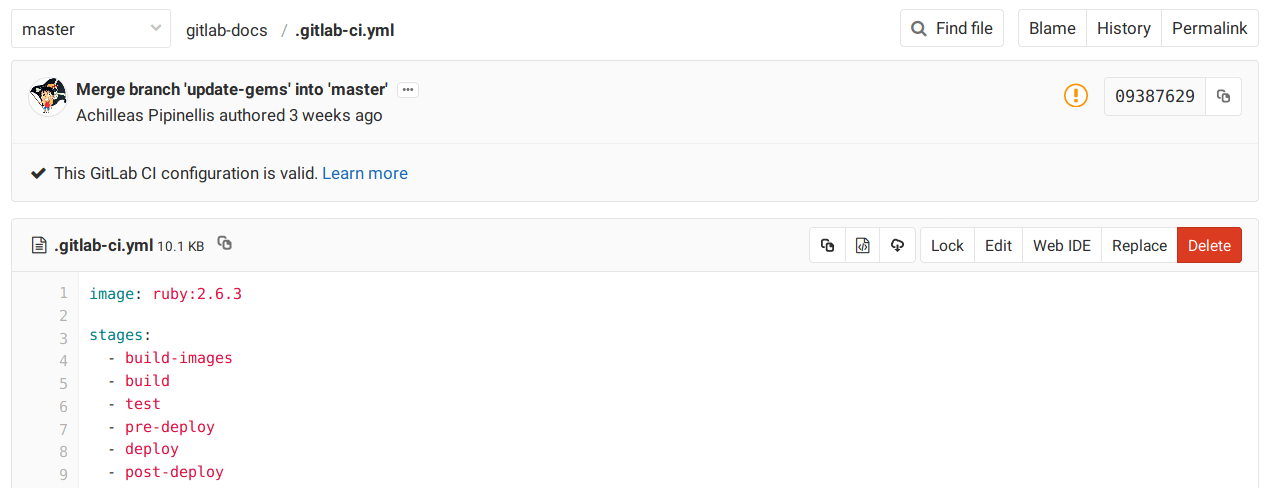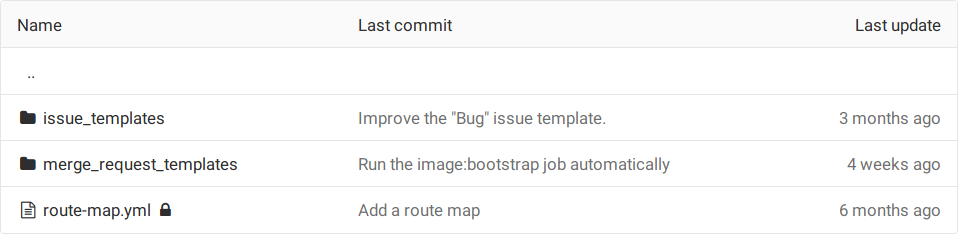File Locking (PREMIUM)
Introduced in GitLab Premium 8.9.
File Locking helps you avoid merge conflicts and better manage your binary files. Lock any file or directory, make your changes, and then unlock it so another member of the team can edit it.
Overview
Working with multiple people on the same file can be a risk. Conflicts when merging a non-text file are hard to overcome and will require a lot of manual work to resolve. With GitLab Premium, File Locking helps you avoid merge conflicts and better manage your binary files by preventing everyone, except you, from modifying a specific file or entire directory.
Use-cases
The file locking feature is useful in situations when:
- Multiple people are working on the same file and you want to avoid merge conflicts.
- Your repository contains binary files in which situation there is no easy way to tell the diff between yours and your colleagues' changes.
- Prevent design assets from being overwritten.
Locked directories are locked recursively, which means that everything that lies under them is also locked.
Locking a file or a directory
NOTE: Note:
Locking only works for the default branch you have set in the project's settings
(usually master).
To lock a file:
-
Navigate to your project's Repository > Files.
-
Pick the file you want to lock.
-
Click the "Lock" button.
To lock an entire directory, look for the "Lock" link next to "History".
After you lock a file or directory, it will appear as locked in the repository view.
Once locked, any merge request to the default branch will fail to merge until the file becomes unlocked.
Unlocking a file or a directory
To unlock a file or a directory, follow the same procedure as when you locked them. For a detailed view of every existing lock, see the next section on "Viewing and managing existing locks".
You can unlock a file that yourself or someone else previously locked as long as you have Maintainer or above permissions to the project.
Viewing and managing existing locks
To view or manage every existing lock, navigate to the Project > Repository > Locked Files area. There, you can view all existing locks and remove the ones you have permission for.
Permissions on file locking
The user that locks a file or directory is the only one that can edit and push their changes back to the repository where the locked objects are located.
Locks can be created by any person who has push access to the repository; i.e., Developer and higher level, and can be removed solely by their author and any user with Maintainer permissions and above.
If a file is locked and you are not the author of its locked state, a
pre-receive hook will reject your changes when you try to push. In the
following example, a user who has no permissions on the locked .gitignore
file will see the message below:
Counting objects: 3, done.
Delta compression using up to 4 threads.
Compressing objects: 100% (3/3), done.
Writing objects: 100% (3/3), 320 bytes | 0 bytes/s, done.
Total 3 (delta 1), reused 0 (delta 0)
remote: GitLab: The path '.gitignore' is locked by Administrator
To https://example.com/gitlab-org/gitlab-ce.git
! [remote rejected] master -> master (pre-receive hook declined)
error: failed to push some refs to 'https://example.com/gitlab-org/gitlab-ce.git'Similarly, when a user that is not the author of the locked state of a file accepts a merge request, an error message will appear stating that the file is locked.